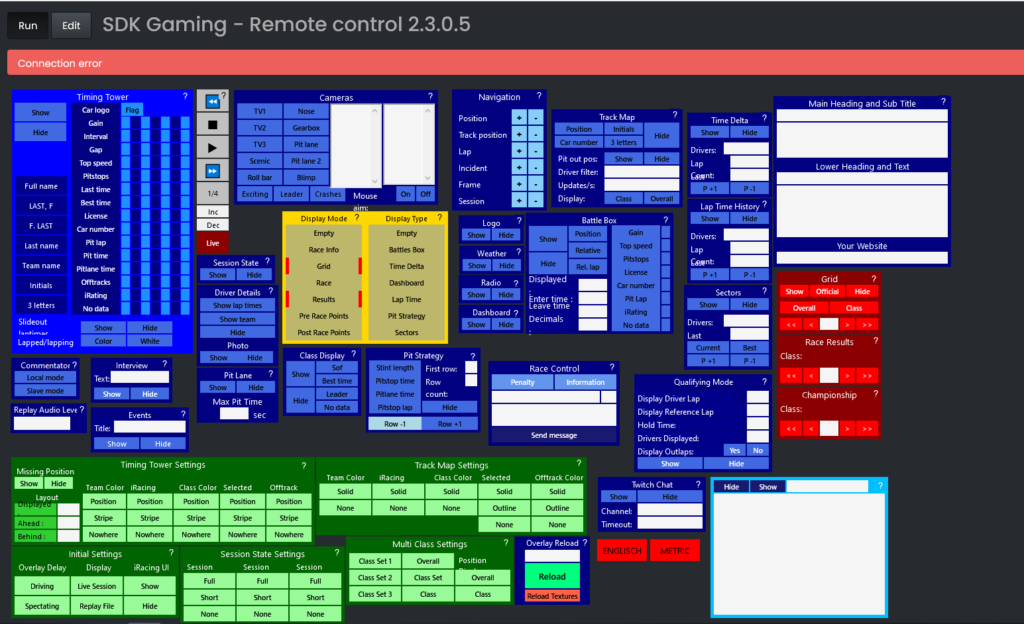
Introduction
The Remote Control Web App has been designed to allow interactive changes to any iRacing Live Timing variable if access is granted. Unlike the Variable Editor where variable name and value have to be typed in, the Remote Control web app has an edit mode to build a simple user interface or to import a layout built in iRacing Live Timing. It can be found here: Remote Control.
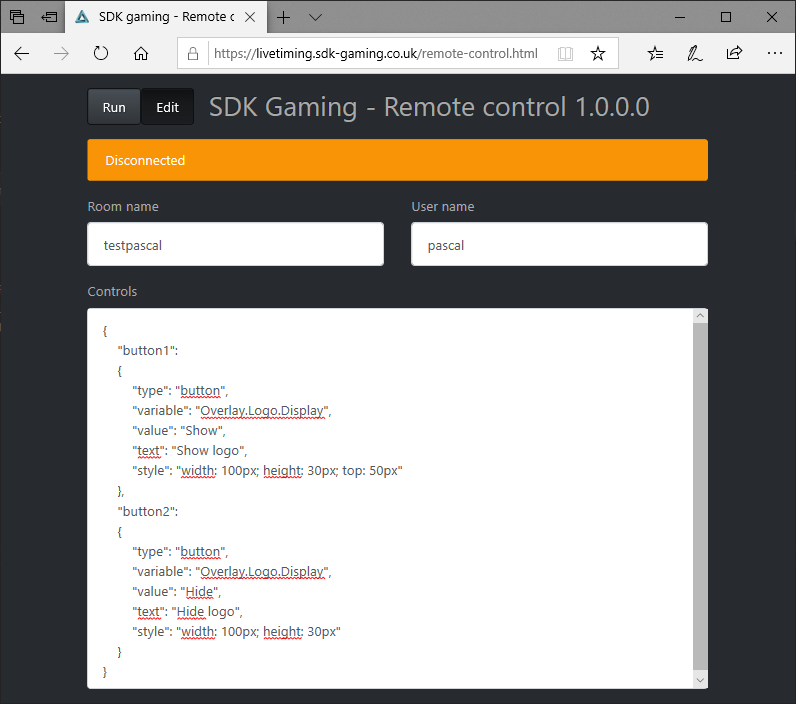
Setup
The application has an Edit mode to build user interfaces and a Run mode for normal operation. Mode can be selected by clicking the Run/Edit button. Edit mode:
- Room name – The room declared in iRacing Live Timing.
- User name – Represents a user which has been granted access to variables in the iRacing Live Timing F3 Settings / Overlay / Variable Access credentials editor:
- User name – The User name to input in the Remote Control web app. It is case sensitive.
- Variable filter – Gives access to a subset of the full variable set. Usually set to IRacing to change cameras and selected car or Overlay to change overlay appearance.
- Controls– The text in JSON format describing the user interface widgets. Each item may have the following properties:
- Type – Only ‘button’ is supported for the time being.
- Variable – Name of the variable to change on click.
- Value – Value to which the variable is set on click.
- Text – Button text
- Style – Semicolon separated CSS styles such as width, height, left, right ,top, bottom, color, background-color etc…
- A load Component File button has been added to easily build an interface: select one or more components in iRacing Live Timing Remote Control Tab edit mode, then click Export to save a Component file to your PC and then import into the Remote Control web app.
In run mode, button presses and text box edits will send commands to iRacing Live Timing to control iRacing or change overlay display.
The [+] button in the top right of the window opens/closes an ordered list of drivers in session. Clicking a driver name selects the driver in iRacing Live Timing and iRacing.
