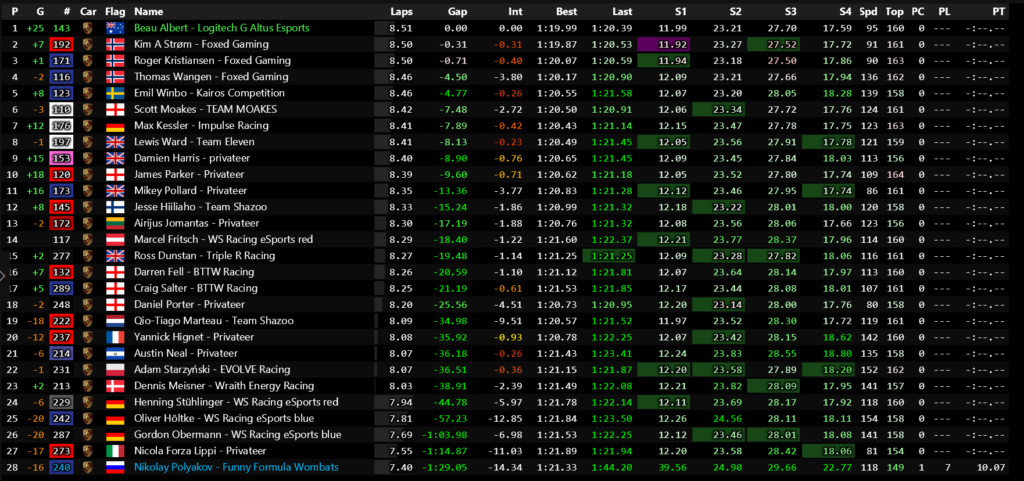
Introduction
Display detailed timing information on a second screen from the iRacing Live Timing app or on any other device through a web browser. Live data is pulled from the iRacing service with custom overrides for any information you want (team names, nationalities etc).
iRacing Live Timing is only available for Windows 8, 10 and 11 users due to the DirectX Subsystems that are required.

Installation
Simply download the latest release using the link in your “Completed Order” email or from My Account and unzip the file to a folder for which you have write access. Once extracted, run the installer file and follow the prompts provided. iRacing Live Timing will then open and if you are in an iRacing session it will automatically start displaying data.
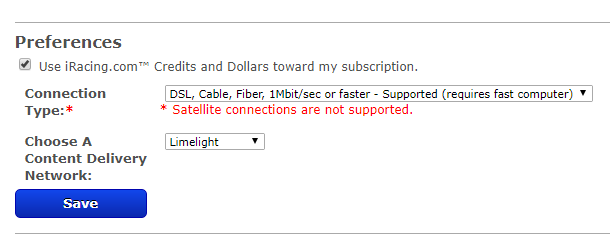
Configuration in iRacing
For iRacing Live Timing to correctly complete real time position calculations we need to ensure that the exact position of every car is correctly reported from iRacing.
- In the iRacing client navigate to: Options -> Graphics. Ensure the Max Cars option is set to “63“. If this is not set, then only the data of a limited number of drivers around the selected driver in iRacing Live Timing will be displayed.
- Navigate to your iRacing My Account page from the members site and ensure DSL, Cable, Fiber, 1Mbit/sec or faster is selected. If this is not set then iRacing can throttle the bandwidth by reducing the number of cars data is sent to us.
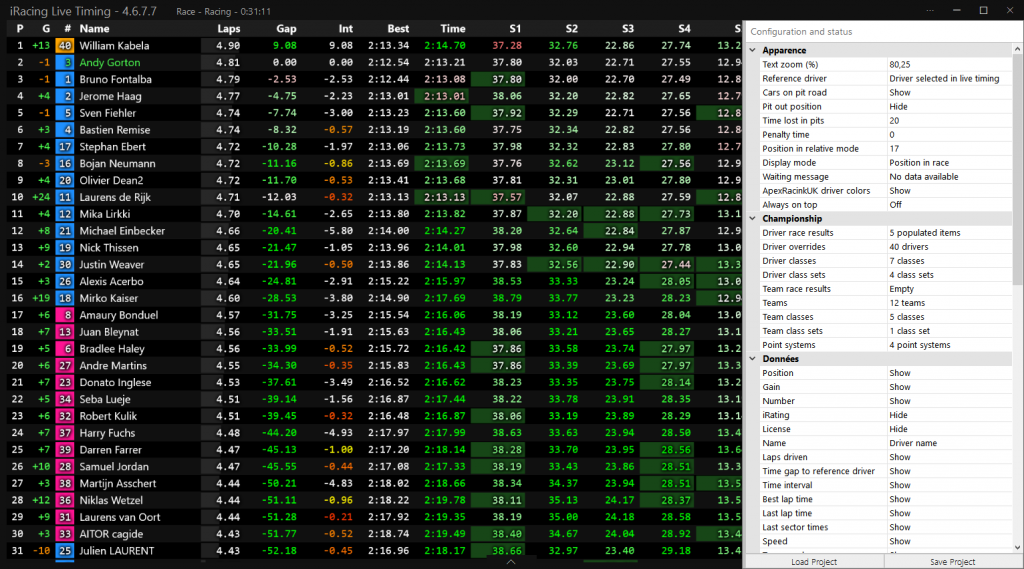
Configuration in iRacing Live Timing
iRacing Live Timing is configured in the Settings panel. This panel is opened or closed by clicking the “Hamburger Menu” button in the top right corner or by pressing the F3 key
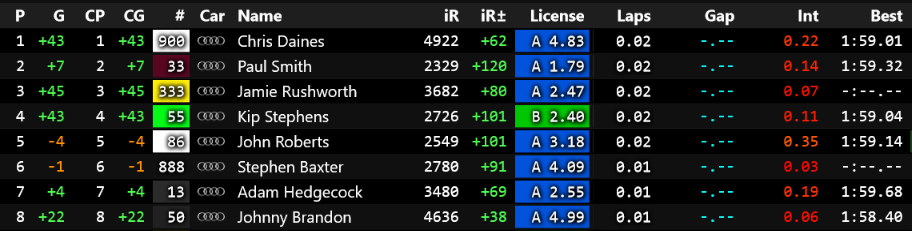
Data Columns
Data is updated every 10m of track or every 1/10th of a second if the car is stopped. All colour coded variables are displayed in light blue if the colour code can’t be calculated because of missing data.
P: Position
Position is updated in real time.
G: Gain
Gain displays the positions gained or lost since the start of the race. Positive numbers in green are gains and negative numbers in orange are losses.
#: Car number
The background color is the colour taken from the iRacing colour scheme of each driver or the iRacing class colour in case of multiclass sessions.
Car
Car logo.
Name
Name value depends on Name setting in the Data category of settings.
iR
Driver iRating when entering the race.
iR+-
Predicted iRating change based on current race position.
License
Driver Safety Rating when entering the race. Background is class colour
Laps
Number of laps covered.
Gap
This is the time difference between now and when a preceding car crossed the exact same spot, or the time between now and when you crossed the exact spot where a following car is. Gap is colour coded relatively to previous lap. Colour code goes from green (good) to red (bad). Full green means 1s or more closer to cars ahead or 1s or more farther away from cars behind. Full red means 1s or more farther away from cars ahead or 1s or more closer to cars behind. White means no change.
Int: Interval
Interval between successive cars calculated as difference between successive gaps.
Best
Best lap time in session.
Time
Last lap time in session. Lap time is colour code from red to green. Full red is 1s or more faster than selected driver. Full green is 1s or more slower than selected driver. White is same lap time as selected driver. If current lap time is personal best lap time background is painted in dark green. If current lap time is overall best lap time background is painted in dark pink.
S1 to Sx: Sector times
Last sector time in session. Sector time is colour code from red to green. Full red is 1s or more faster than selected driver. Full green is 1s or more slower than selected driver. White is same sector time as selected driver. If current sector time is personal best sector time background is painted in dark green. If current sector time is overall best sector time background is painted in dark pink.
Spd: Speed
Live speed. Live speed displayed is an average over the last 0.5 seconds.
Top: Top speed
Top speed over the last lap. Top speed is colour coded from red to green. Full red is 10km/h or more faster than selected driver. Full green is 10km/h or more slower than selected driver. White is same top speed as selected driver.
PC: Pit stop Count
Number of pit stops completed.
PL: Lap of last pit stop
Lap of last pit stop. Display also “in” when entering pit, “pit” when stopped in pit and “out” when leaving pit.
PLT: Pit Lane Time
Time spend in the pit lane during last pit stop.
PT: Pit Time
Pit Time. Time spend in pits during last pit stop. Time is counted between entry and exit of pit box.
OT: Off track count
Off Track count. The offtrack count only counts offtracks (1x) not incidents like loss of control (2x) or car contact (4x). Be aware that this offtrack count is not very accurate as it is the offtrack count “seen” by your computer. Background turns red during an offtrack event.
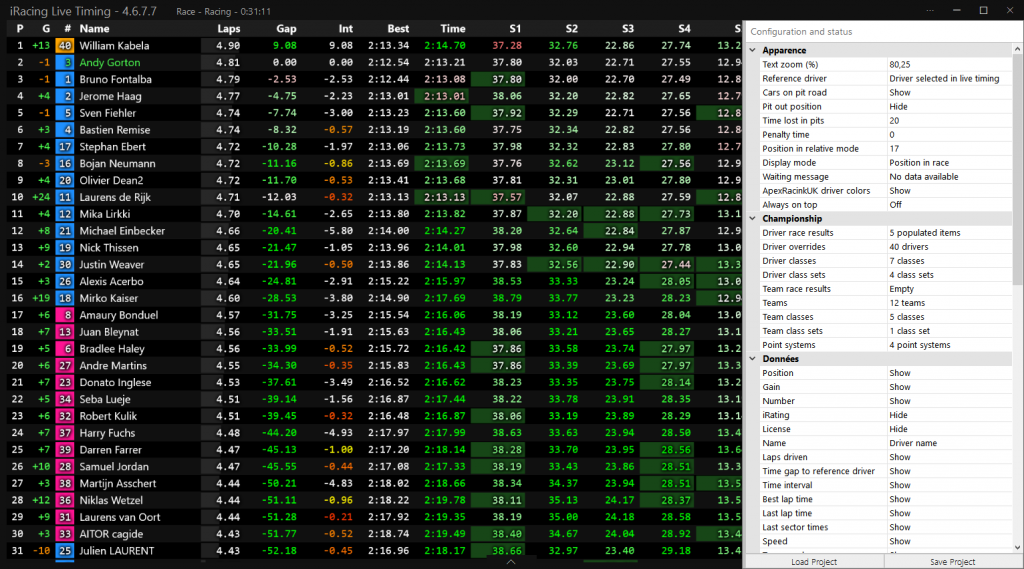
Spotter Tool
iRacing Live Timing is configured in the Settings
For a spotter the most important variables are:
- Gap: using colour coding of the Gap column a spotter can easily determine which drivers are faster or slower than the spotted driver. Gap can also be used to spot a crash or a mistake; when a crash or a mistake occurs the car is much slower than in the previous lap and is displayed in red.
- Lap time: used to determine raw pace. Lap time refers to the previous lap whereas Gap refers to the current lap.
- Pit out position of virtual driver: used to optimise pit strategy, mostly in heavy traffic.
Clicking the Hamburger Menu button in the top right corner or pressing F3 opens the settings panel. The recommended settings for use as a spotter are:
- Reference driver: Driver selected in live timing
This allows selecting a driver as the reference driver. All time differences and color coding is calculated relatively to the reference driver. It is therefore very easy to see who is faster/slower than the reference driver. - Cars on pit road: hide during stints and show during pitstops
During the race you don’t want to see car in the pits (diplayed in grey) going through the field every lap. But during a pitstop you want to see the time difference to your opponents on the track. - Pit out position: show
When show is selected the position of your car after a pitstop is displayed as “Pit out position” driver in grey. This feature is very useful to time your pitstops when in traffic. - Time lost in pits: used to calculate the position of the “Pit out position” virtual driver
Must be determined before the race. It is the total time lost including slow down in lap before pitstop and acceleration in lap after pitstop. - Penalty time: additional time lost in pits is added to time lost in pits
Typically 4s for a front wing repair in the MP4-30. - Position in relative mode: Position of the selected driver in the timing table in relative mode
Usually between 10 and 15. - Display mode: relative
Displays lapped and lapping cars in the lap. Lapped cars are displayed in blue and lapping cars in red as in iRacing.
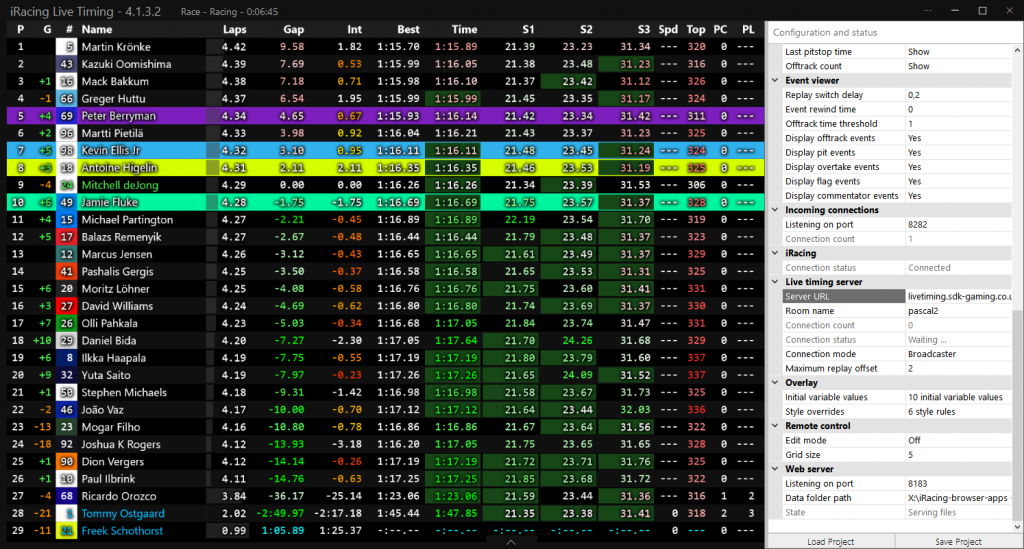
Live Timing Web Page
iRacing Live Timing can broadcast data to a central server where our web pages connect to it. iRacing Live Timing and our web pages are designed to allow SDK Gaming members to provide their own live timing for an event.
Open the settings panel by pressing F3 or clicking the Hamburger menu button in the top right corner. Then scroll down to Live timing server:
- Room name
This is the room where live timing data is sent. A room based live timing system allows simultaneous live timing sessions as well as private sessions. Ensure you enter a unique Room name that someone else will not use by coincidence. - Connection count
Displays the number of spectators in the room.
In the Appearance section:
- Reference driver
Should be set to Driver selected in iRacing. With this setting the broadcaster doesn’t need to worry about selecting the reference driver as the reference driver will always be the current driver in iRacing.
You can now share the Live Timing URL found in F3 Settings / Links and share with your viewers/spotters etc.
