Overview
Hotkeys, game controllers and even products such as the Elgato Stream Deck can be setup to control your overlay and iRacing directly. The process is almost identical for each method but all are described below.
There is also a video tutorial available here: https://www.sdk-gaming.co.uk/knowledge-base/hotkeys-and-elgato-stream-deck/
Game Controllers
From iRacing Live Timing open your Remote Control Panel by pressing F4 on your keyboard and then enter Edit Mode using F2. Select the button in the Remote Control Panel that you want to activate with your game controller.
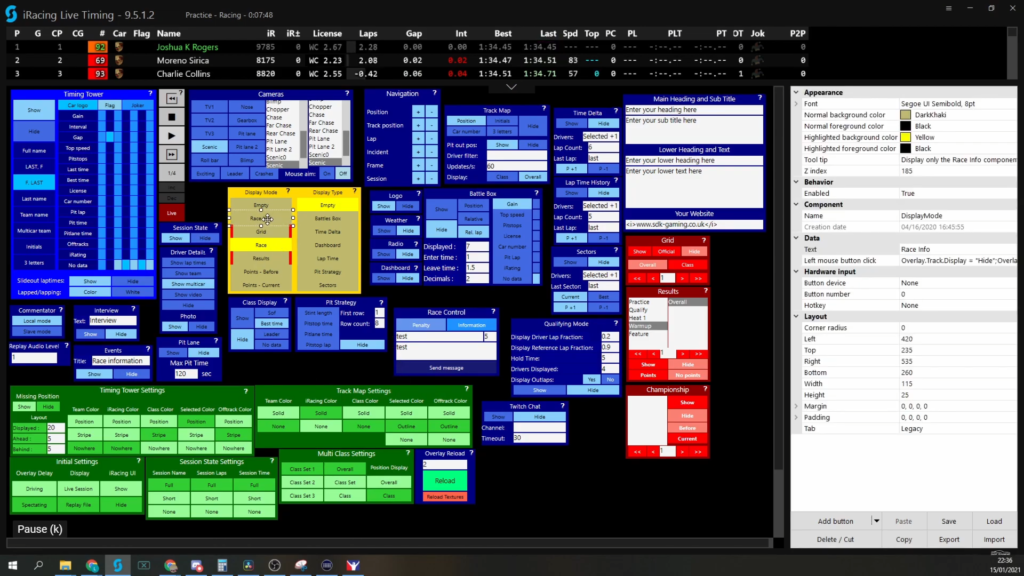
Within the Hardware input section in the edit panel select your Button device using the drop down field. The controller needs to have been detected by Windows before starting iRacing Live Timing, close and reopen iRacing Live Timing if this wasn’t the case for your controller to show on the list.
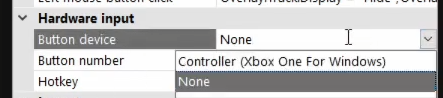
Next select the Button number field (currently with a 0 in it) for 3 small dots on the right to appear, click on the three dots to be presented with a prompt to press the button you wish to assign:
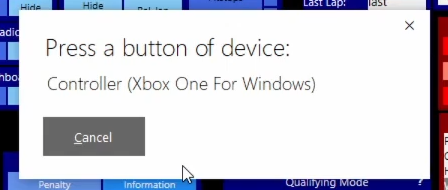
Please note that neither the Xbox One nor the Xbox 360 controller is supported as they do not use the HID standard for controllers (despite being the example shown in the above images). Any other controller branded or otherwise will likely work.
Once the button has been successfully set, exit Edit mode by pressing F2 again and your game controller button will now activate the iRacing Live Timing button!
You can control multiple iRacing Live Timing buttons from the same game controller button either by individually repeating the above steps for other buttons and setting the same game controller button or use edit the function of the iRacing Live Timing button to complete additional tasks. Check here for instructions on how to edit iRacing Live Timing buttons: https://www.sdk-gaming.co.uk/knowledge-base/remote-control-tab/
Keyboard Hotkey
From iRacing Live Timing open your Remote Control Panel by pressing F4 on your keyboard and then enter Edit Mode using F2. Select the button in the Remote Control Panel that you want to activate with your keyboard hotkey.
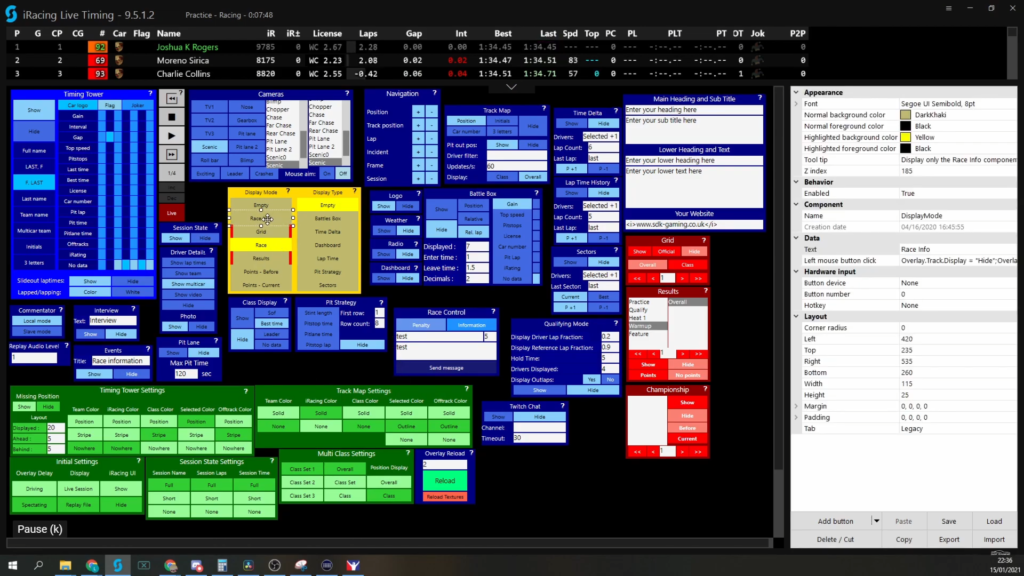
Within the Hardware input section in the edit panel configure your hotkey using the drop down field. First select your Modifier (Ctrl, Shift, Alt) and then the key from the dropdown you want to combine with the Modifier. Note that the combination you choose will be a Global hotkey, so you will need to ensure this combination isn’t also used by other open programs.
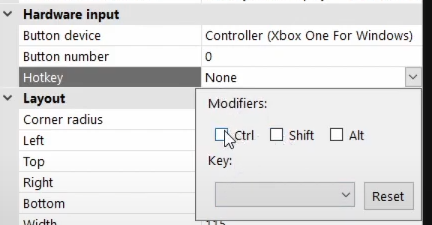
Once the hotkey has been successfully set, exit Edit mode by pressing F2 again and your keyboard hotkey will now activate the iRacing Live Timing button!
You can control multiple iRacing Live Timing buttons from the same keyboard hotkey either by individually repeating the above steps for other buttons and setting the same hotkey or use edit the function of the iRacing Live Timing button to complete additional tasks. Check here for instructions on how to edit iRacing Live Timing buttons: https://www.sdk-gaming.co.uk/knowledge-base/remote-control-tab/
Elgato Stream Deck

The Elgato Stream Deck is an example of an external device that can control lots of features within your PC such as opening programs, running macros and for what we want right now provide an additional way of activating a hotkey.
First create a folder on the Stream Deck to house all your iRacing Live Timing commands. Within the Steam Deck software, open the Stream Deck category in the menu on the right and drag the Create Folder option to an available button. Name it as you would like.
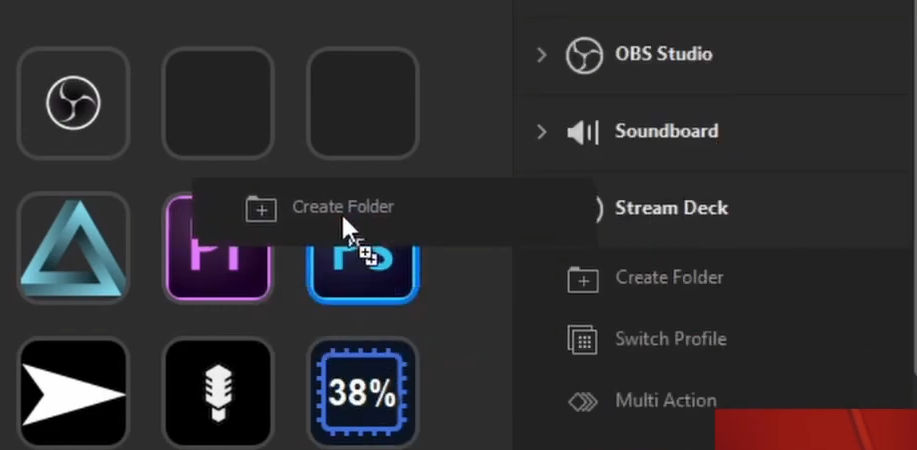
Double click the newly created folder to enter it and now we can add our actions. We could use the Steam Deck to first open the iRacing Live Timing folder. In the menu on the right scroll down to the System category and drag the Open option to an available button. Click the three dots next to App / File and navigate to the iRacing Live Timing shortcut (most likely this will be within your My Documents folder) and name the button.
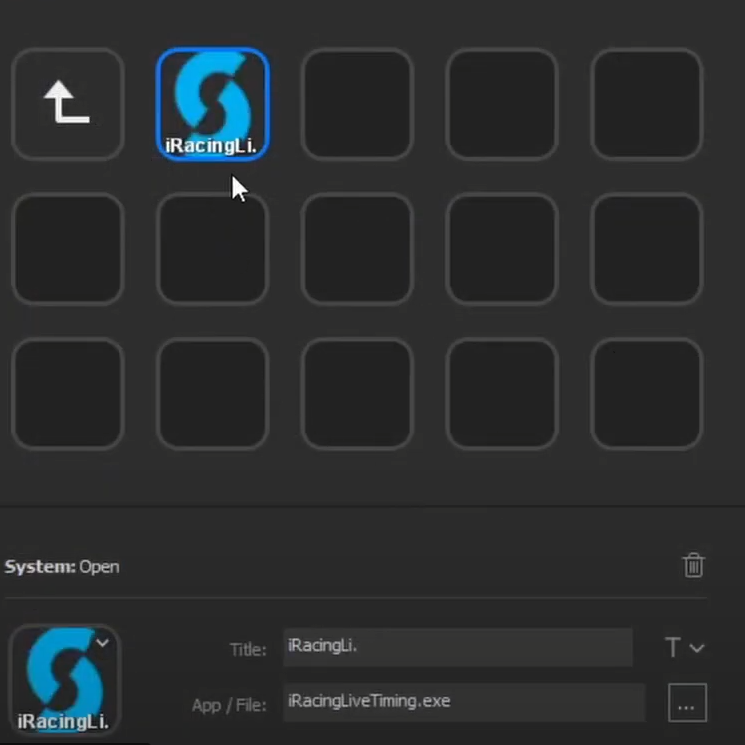
Next we will assign a keyboard hotkey to a Stream Deck button. Within the System category of the Stream Deck menu, drag the Hotkey action to an available button. Name your button and click in the hotkey field and press your hotkey combination (note that the combination you choose will be a Global hotkey, so you will need to ensure this combination isn’t also used by other open programs).
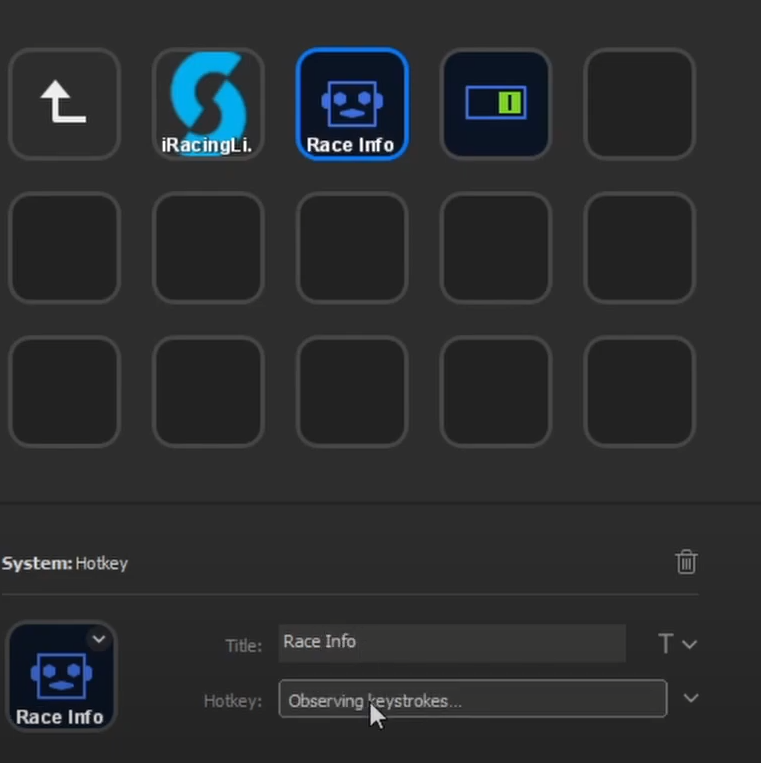
We now need to attach this keyboard hotkey to a button in iRacing Live Timing. From iRacing Live Timing open your Remote Control Panel by pressing F4 on your keyboard and then enter Edit Mode using F2. Select the button in the Remote Control Panel that you want to activate with your keyboard hotkey.
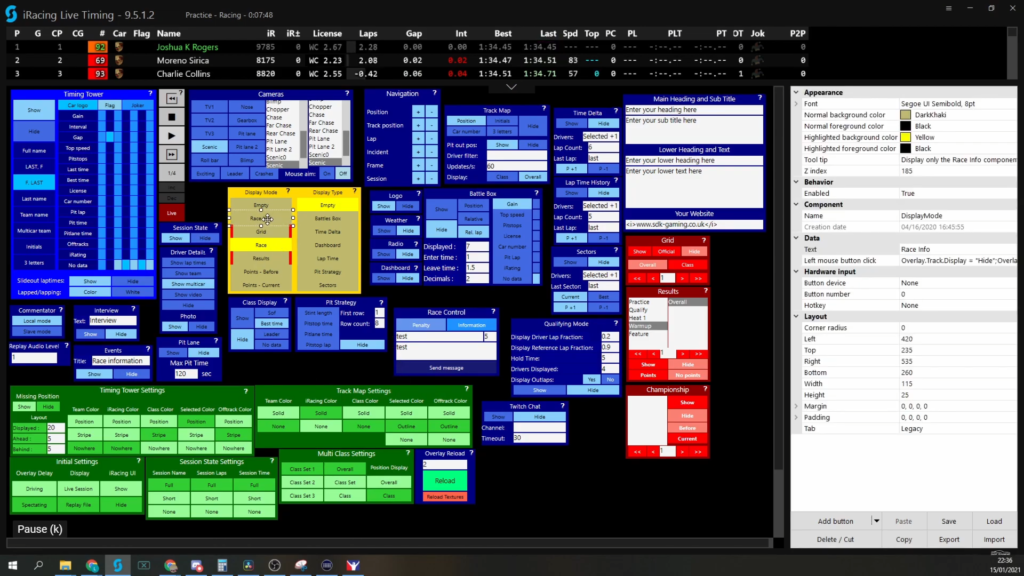
Within the Hardware input section in the edit panel configure your hotkey using the drop down field. First select your Modifier (Ctrl, Shift, Alt) and then the key from the dropdown you want to combine with the Modifier. Ensure this is the same combination you set in the Stream Deck software.
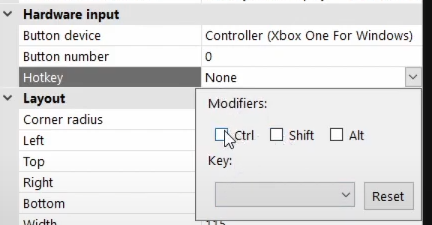
Once the hotkey has been successfully set, exit Edit mode by pressing F2 again and your Stream Deck button will now activate the iRacing Live Timing button!
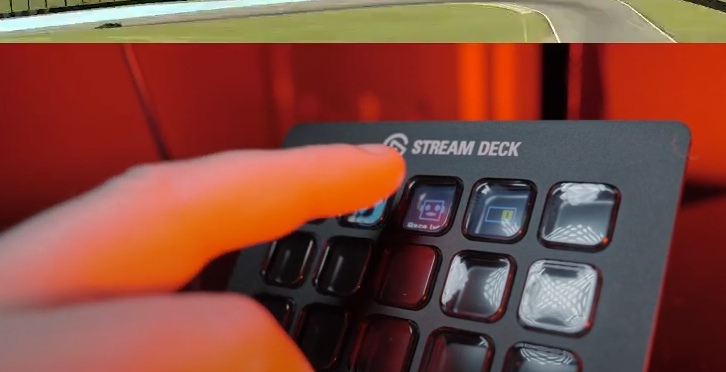
You may have noticed there is also a Hotkey Switch option within the Stream Deck. Select this option next from within the System category and again drag it to an available button. This is now an “On/Off” state button, ideal for assigning it iRacing Live Timing Show/Hide functions. The process will be exactly the same, setup two different hotkeys for each action within iRacing Live Timing and assign each hotkey to the Hotkey 1 and Hotkey 2 fields within the Stream Deck. Now each time you press the button it will alternate between each function!
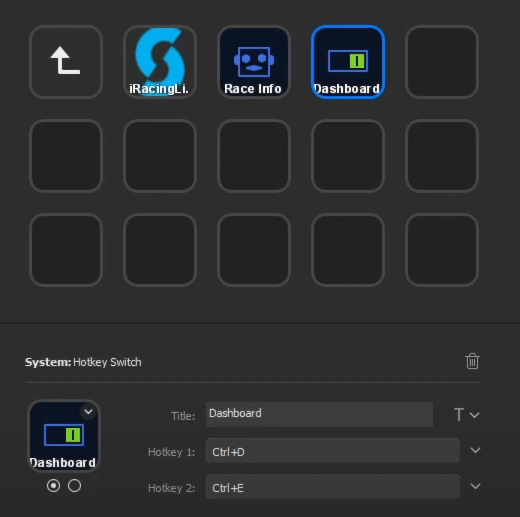
You can control multiple iRacing Live Timing buttons from the same keyboard hotkey either by individually repeating the above steps in iRacing Live Timing for other buttons and setting the same hotkey or use edit the function of the iRacing Live Timing button to complete additional tasks. Check here for instructions on how to edit iRacing Live Timing buttons: https://www.sdk-gaming.co.uk/knowledge-base/remote-control-tab/
