The Fuel Component will display the current fuel usage and predicted refuelling requirements.
Components are imported directly from within iRacing Live Timing. In iRacing Live Timing press F4 to open the Remote Control Tab and then F2 to enter Edit Mode. Click the Import Library button and select from the list the component you want to import. The component will then be imported to your Remote Control Tab in the first available empty space (often below existing components).
For a full list of all available Overlay Components please check out the Overlay Component List
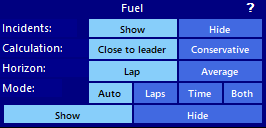

Display Data
- Show/Hide – Display or Hide an incident counter.
Calculation
- Close to leader – This setting is used only in time limited races. It should be used when you are close to the leader: the exact amount of fuel needed to cover race time is calculated and one lap of extra fuel is added. This extra fuel is needed if time runs out when you just passed the start/finish line and you need to drive an additional lap.
- Conservative – This setting is used only in time limited races. It should be used when you are far from the leader or when you don’t know where you will be at the end of the race relatively to the leader (multiclass in bottom classes for example). The exact amount of fuel needed to cover race time is calculated and two laps of extra fuel are added. The first extra lap of fuel is to finish the last lap and the second extra lap is needed if time runs out when you pass the start/finish line with the leader just behind and you need to drive a second additional lap.
Horizon
- Lap – Fuel data is calculated as a floating average from the last lap covered from the current position.
- Average – Fuel data is calculated as a floating average from N last laps covered from the current position. N is configured in Settings / Fuel lap count.
Mode
- Auto – Lap or time based data is automatically selected depending if the session is lap limited or time limited. If both are limited the most relevant is displayed.
- Laps – Lap based data display is forced.
- Time – Time based data display is forced.
- Both – Displays all data available.
- Show – Displays the fuel component.
- Hide – Hides the fuel component.
Additional Settings
There are additional fuel related settings available in iRacing Live Timing within your F3 settings panel:

- Fuel fill rate – First record how much fuel is added per second in iRacing (in the Volume unit you have set in the Display units section) and enter this value here. This together with your Additional fuel value below is used to display an accurate Pit out position both in iRacing Live Timing when Pit out position is set within the Appearance section of your F3 settings and the Track Map when Pit out pos is set to Show in the Track Map Component.
- Fuel average lap count – Set the number of laps to calculate the average fuel usage is within Horizon / Average display.
- Additional fuel – Using the fuel calculator, run practice race stints to calculate how much fuel you are expecting to need to add in the race. This together with your Fuel fill rate value above is used to display an accurate Pit out position both in iRacing Live Timing when Pit out position is set within the Appearance section of your F3 settings and the Track Map when Pit out pos is set to Show in the Track Map Component. You can also enter the value in this field for applying your fuel amount in iRacing using the below options.
- Fuel set button device – Select your device (game controller etc) to use for adding the Additional fuel value directly into iRacing for your next pitstop.
- Fuel set button number – Select your device button to use for adding the Additional fuel value directly into iRacing for your next pitstop.
- Fuel set hotkey – Select your keyboard hotkey to use for adding the Additional fuel value directly into iRacing for your next pitstop (can also be used for a Stream Deck, check the instructions here: https://www.sdk-gaming.co.uk/knowledge-base/hotkeys-and-elgato-stream-deck-tutorial/.
CSS Style Overrides
To customise your overlay we need to override the default CSS code that dictates how an individual component looks, where it is positioned and how it animates etc. In iRacing Live Timing press F3 to open the Configuration Panel, scroll down to find the Style Overrides field and click the 3 dots to open the overrides screen. Copy and paste the code below into the bottom of the Style Overrides window and adjust the values to get the desired effect. Read more information about using Style Overrides here: https://www.sdk-gaming.co.uk/knowledge-base/editing-css-styles/
.overlay>.fuel{
top: 20px;
width: 100%;
transform: perspective(1000px) translateZ(0px);
transform-origin: left top;
}
